Encontrando e conectando nosso TFS Server 2012
Após a instalação do TFS Server, nos é fornecida uma URL para acesso e conexão. Se não lembramos esta URL, podemos abrir o Console do TFS para recuperar esta informação, indo em [Todos os Programas -> Microsoft Visual Studio Team Foundation Server 2012].

Abaixo de [Application Tier] selecione [Team Project Collections] e note a URL para DefaultCollection.
Abra agora o Visual Studio 2012 e habilite-o para usar o TFS (Tools -> Options -> Source Control -> Current Source Control Plugin).
Depois acesse o Menu [Team] e selecione [Connect To Team Foundation Server].
Na área [Team Explorer] clique no link [Connect]. Na tela de conexão, selecione o nome no servidor TFS. Vai notar que este assistente já vai trazer o nome do computador local. É o que precisamos no momento. Selecione esta opção e clique no botão [Connect].

Criando o Team Project
No Team Explorer, clique no nome [Home] para abrir um Menu de opções. Clique na opção [Projects And My Teams -> New Team Project]

Agora preencha as próximas telas conforme exemplos abaixo:



Criando o Team
Como próximo nível, precisamos criar a Equipe que vai trabalhar neste projeto (Jakob, Terje e Meeta). Faremos isto através do link [Web Access] presente no Team Explorer do Visual Studio.

Com o portal do TFS aberto, clique em [Manage All Members] e adicione os três membros que citei acima.

Só tem um pequeno problema, sua máquina não possui os usuários (Jakob, Terje e Meeta). Portanto, crie-os no seu Windows, através do Control Panel -> User Accounts -> Manage Users Accounts, e adicione-os.

Obs: Lembrando que na tela do portal do TFS você deve digitar o nome do usuário que criou no seu Windows, mesmo se não for encontrado pelo [picklist] ao qual está digitando, pois você pode adicionar usuários que não pertencem ao [domínio] em que se encontra atualmente.

Estrutuando as Áreas para Categorização e Plano de Release
Chegou o momento de definição das áreas - que é a categorização de nosso trabalho - associando uma área para o nível mais superior (para a aplicação em si que estamos fazendo) e duas sub-áreas, na qual a gerente Meeta quer que desenvolvamos, chamada [Ordering - Pedido] e [Payment]. Ela também quer dois releases do produto, o que faremos no recurso chamado [iteration].
Desta forma, novamente na tela Web Access do TFS, criaremos primeiro nossas Áreas, clicando no link [Configure work areas...]

Adicione uma área filha chamada WaiterApp, a qual será o nome de nossa aplicação. Abaixo disto, adicione mais duas áreas filhas chamadas Ordering e Payment.
Desmarque o checkbox padrão, não se preocupando com a mensagem de "erro" que aparecerá. Na sequência, marque o checkbox para WaiterApp. Agora esta aplicação se torna a área padrão.

Agora devemos configurar o plano de Release da aplicação. Feche a tela de Áreas e clque na opção [Configure Schedule and Iterations] da página principal do portal

Vamos agora preparar o plano para múltiplas aplicações, adicionando um novo filho abaixo do nó raiz, nomeando como WaiterApp.
Referente a nossa estratégia de release, temos duas opções
1 - Fazer como que todos os desenvolvimentos sigam a mesma agenda, usando neste caso o padrão Microsoft.
2 - Deixar que cada desenvolvimento tenha sua própria agenda. Neste caso, siga nosso exemplo e adicione os nomes das aplicações abaixo da pasta raiz.
Clique e arraste os itens [Release 1] e [Release 2] para dentro do item [WaiterApp]
Exclua as outras Releases (botão direito no item para excluir) e Sprints desnecessárias, e deixe nossa tela de Iterations exatamente como abaixo:

Referente as datas dos Sprints, você pode colocar a sua, com um intervalo de 2 semanas, como sugestão.
Também mude a opção de Backlog para o item [WaiterApp]

Na terceira parte deste artigo daremos continuidade nas configurações básicas do nosso projeto.
[]s

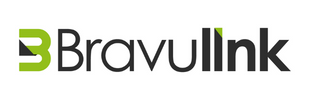



Nenhum comentário:
Postar um comentário
<< Ao enviar um comentário, favor clicar na opção [Enviar por e-mail comentários de acompanhamento para gtezini@gmail.com] >>